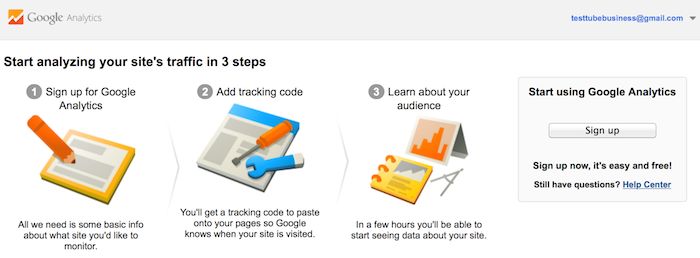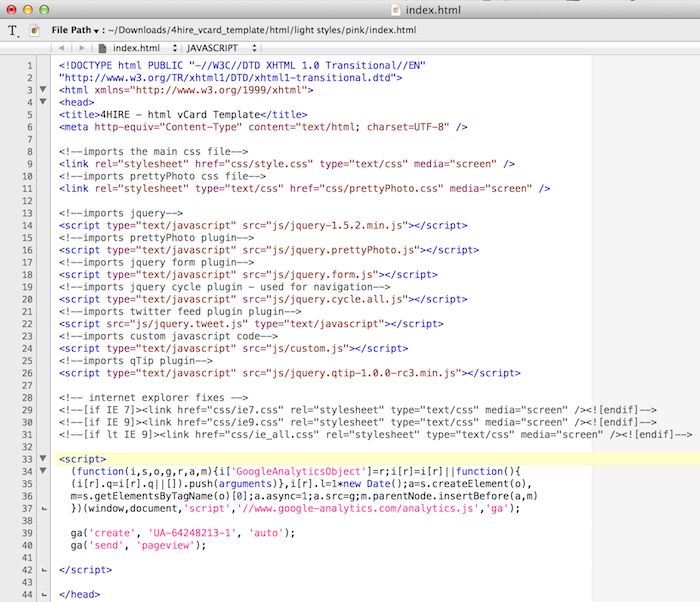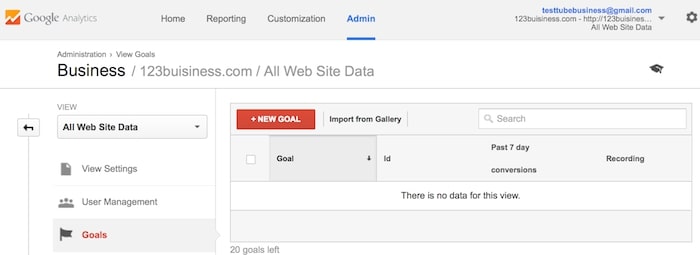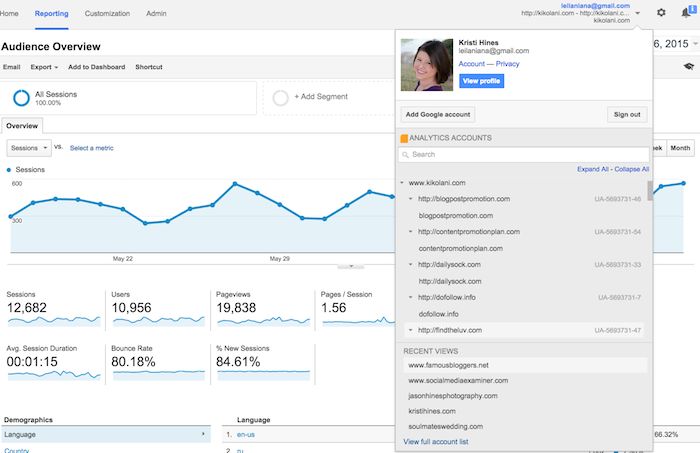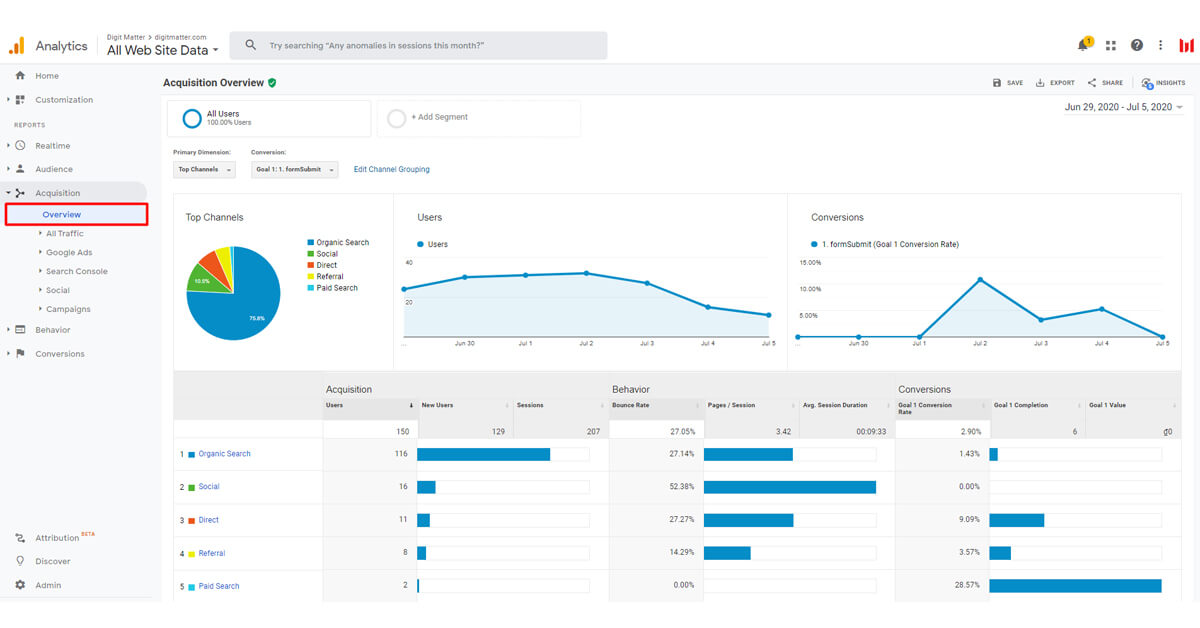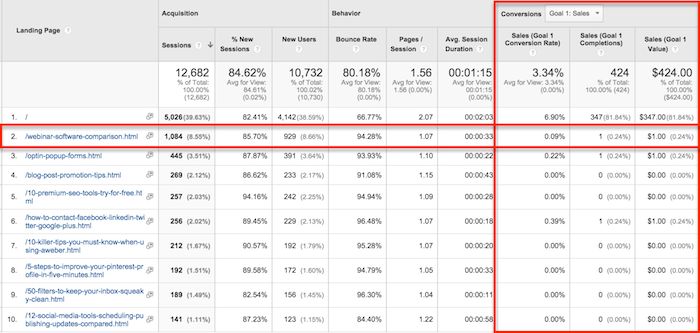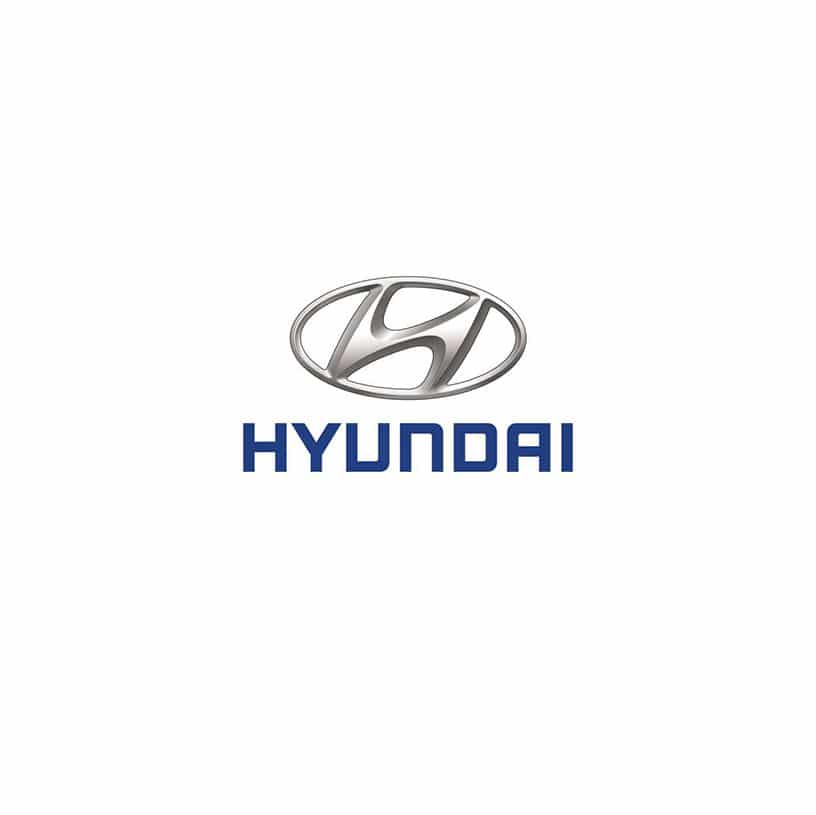Hướng dẫn 10 bước sử dụng Google Analytics từ A-Z hiệu quả nhất
Nếu bạn chưa biết cài đặt Google Analytics trên trang web của mình hoặc đã cài đặt nó nhưng không bao giờ xem dữ liệu của mình, thì bài đăng này là dành cho bạn.Trong bài đăng này, chúng ta sẽ xem xét Google Analytics từ quan điểm tuyệt đối của người mới bắt đầu. Tại sao bạn nên sử dụng GA? Hướng dẫn các bước cài đặt và sử dụng GA chi tiết. Cùng SENTO ADS tìm hiểu chi tiết bài viết dưới đây.

Tham khảo video hữu ích dưới đây:
Mục lục bài viết
1. Tại sao bạn nên sử dụng Google Analytics?
Google Analytics có những ưu điểm tuyệt vời dưới đây mà bạn tuyệt đối không thể bỏ qua khi quyết định lựa chọn sử dụng nó.
- Miễn phí: Google Analytics sẽ giúp tiết kiệm chi phí hoạt động cho website của bạn mà vẫn có được một công cụ theo dõi mạnh mẽ.
Lưu ý: Google Analytics khá phức tạp nếu bạn muốn sử dụng chức năng nâng cao, vì vậy bạn có thể tham khảo gói phân tích lượng truy cập Google Analytics của BOXCARE với mức giá ưu đãi để tối ưu trải nghiệm khi sử dụng.
- Tự động: Mọi dữ liệu theo dõi và xử lý đều được tự động hoá thông qua website của bạn và máy chủ của Google. Bạn chỉ cần thiết lập ban đầu và theo dõi mãi về sau.
- Tiện lợi: Google Analytics có thể xem trên mọi thiết bị và có ứng dụng chính chủ native cho các thiết bị di động. Bạn không cần đăng nhập website của bạn hay Google để xem, mọi thông tin đều được hiển thị tốt trên ứng dụng di động.
- Hệ sinh thái Google: Google Analytics có thể kết hợp với Google Search Console, Google Adsense và Google Ads để cung cấp cho bạn thêm nhiều thông tin hơn, cùng với đó là Google Optimize và Google Tag Manager để tối ưu cho website của bạn.
2. Hướng dẫn sử dụng Google Analytics
Trước tiên, bạn cần có tài khoản Google Analytics . Nếu bạn có tài khoản Google chính mà bạn sử dụng cho các dịch vụ khác như Gmail, Google Drive, Lịch Google, Google+ hoặc YouTube, thì bạn nên thiết lập Google Analytics của mình bằng tài khoản Google đó. Hoặc bạn sẽ cần tạo một cái mới.
Đây phải là tài khoản Google mà bạn sử dụng vĩnh viễn và chỉ có bạn mới có quyền truy cập.
Bạn luôn có thể cấp quyền truy cập Google Analytics của mình cho những người bất cứ lúc nào. Nhưng lưu ý bạn không muốn người khác có toàn quyền kiểm soát nó.
#1. Thiết lập tài khoản và và các đặc tính
Sau khi có tài khoản Google, bạn có thể truy cập Google Analytics và nhấp vào nút “Sign in to Analytics“. Sau đó, bạn sẽ được chào đón với ba bước bạn phải thực hiện để thiết lập Google Analytics.
Sau đó bạn ấn nút “Sign up” và điền thông tin cho trang web của mình.
Google Analytics cung cấp các cấu trúc phân cấp để tổ chức tài khoản của bạn. Bạn có thể có tối đa 100 tài khoản Google Analytics trong một tài khoản Google. Bạn có thể có tối đa 50 thuộc tính trang web trong một tài khoản Google Analytics. Bạn có thể có tối đa 25 lượt xem trong một thuộc tính trang web.
Dưới đây là một số tình huống có thể xảy ra:
- Tình huống 1: Nếu bạn có một trang web, bạn chỉ cần một tài khoản Google Analytics với một thuộc tính trang web.
- Tình huống 2: Nếu bạn có hai trang web. Ví dụ: một trang web cho doanh nghiệp của bạn và một trang web cho mục đích cá nhân, bạn có thể muốn tạo hai tài khoản và đặt tên một tài khoản là “123Business” và một “Personal”. Sau đó, bạn sẽ thiết lập trang web doanh nghiệp của mình trong tài khoản Doanh nghiệp 123 và trang web cá nhân trong tài khoản Cá nhân của bạn.
- Tình huống 3: Nếu bạn có dưới 50 doanh nghiệp và mỗi doanh nghiệp có một trang web, bạn có thể đặt tất cả chúng trong một tài khoản Doanh nghiệp. Sau đó, bạn thiết lập một tài khoản Cá nhân cho các trang web cá nhân của bạn.
- Tình huống 4: Nếu bạn có nhiều doanh nghiệp và mỗi doanh nghiệp lại có hàng chục website (khoảng trên 50 Website) thì bạn có thể thiết lập từng tài khoản dành cho từng doanh nghiệp, chẳng hạn như 123Business, 124Business,….
Lưu ý: Bạn không thể di chuyển thuộc tính (trang web) từ tài khoản Google Analytics này sang tài khoản Google Analytics khác – bạn sẽ phải thiết lập thuộc tính mới trong tài khoản mới và mất dữ liệu lịch sử mà bạn đã thu thập từ thuộc tính ban đầu.
Giả sử là bạn đã có một website và chỉ cần thực hiện chế độ xem (mặc định, xem tất cả dữ liệu). Tôi sẽ thiết lập như sau:
Dưới đây, bạn sẽ có tùy chọn để định cấu hình nơi dữ liệu Google Analytics của bạn có thể được chia sẻ.
#2. Cài đặt mã theo dõi của bạn
Sau khi hoàn tất, bạn sẽ nhấp vào nút “Get Tracking ID”. Bạn sẽ nhận được một cửa sổ bật lên về các điều khoản và điều kiện của Google Analytics mà bạn phải đồng ý. Sau đó, bạn sẽ nhận được mã Google Analytics của mình.
Điều này phải được cài đặt trên mọi trang trên trang web của bạn. Việc cài đặt sẽ phụ thuộc vào loại trang web bạn có.
Ví dụ: tôi có một trang web WordPress trên tên miền của riêng mình bằng cách sử dụng Genesis Framework. Framewok này có một khu vực cụ thể để thêm các tập lệnh đầu trang và chân trang vào trang web của tôi.
![]()
Ngoài ra, nếu bạn có WordPress trên tên miền của riêng mình, bạn có thể sử dụng plugin Google Analytics by Yoast để cài đặt mã của mình một cách dễ dàng bất kể bạn đang sử dụng chủ đề hoặc khuôn khổ nào.
Nếu bạn có một trang web được xây dựng bằng các tệp HTML, bạn sẽ thêm mã theo dõi trước thẻ </head> trên mỗi trang của mình. Bạn có thể thực hiện việc này bằng cách sử dụng chương trình soạn thảo văn bản (chẳng hạn như TextEdit cho Mac hoặc Notepad cho Windows) và sau đó tải tệp lên máy chủ web của bạn bằng chương trình FTP (ví dụ như FileZilla).
Nếu bạn có cửa hàng thương mại điện tử Shopify, bạn sẽ chuyển đến cài đặt Online Store và dán mã theo dõi vào nơi được chỉ định.
Nếu bạn có blog trên Tumblr thì điều bạn cần làm là truy cập vào blog. Nhấn vào nút Edit Theme ở phía trên cùng bên phải của Blog. Sau đó, nhập Google Analytics ID vào phần cài đặt của bạn.
Như vậy bạn có thể thấy, việc cài đặt Google Analytics khác nhau dựa trên nền tảng bạn sử dụng, chủ đề bạn sử dụng và các plugin bạn sử dụng.

#3. Thiết lập mục tiêu
Sau khi đã cài đặt xong mã theo dõi Website, bạn sẽ phải thiết lập một cài đặt nho nhỏ (nhưng không kém phần quan trọng) trong Website Profile trên Google Analytics. Đó chính là cài đặt mục tiêu của bạn.
Bạn có thể nhấp vào mục Admin ở phía trên đầu trang Google Analytics của mình. Sau đó, nhấn vào phần “Goals” (mục tiêu) nằm trong cột “View” (chế độ xem).
Mục tiêu sẽ cho Google Analytics biết khi có điều gì đó quan trọng xảy ra trên trang web của bạn.
URL có dạng như sau:
- http://123business.com/thank-you
- http://123business.com/thank-you/
- http://123business.com/thank-you.html
Trong Google Analytics, bạn sẽ nhấp vào nút “New Goals“.
Bạn sẽ chọn tùy chọn Tùy chỉnh (trừ khi một trong các tùy chọn khác áp dụng hơn cho trang web của bạn) và nhấp vào nút “Next Step“.
Bạn sẽ đặt tên cho mục tiêu của mình, chọn “Destination” (Đích đến) và sau đó nhấn vào nút “Next Step“.
Bạn sẽ nhập vào URL của trang cảm ơn hoặc trang xác nhận sau phần .com của Website của bạn trong trường Destination, trong danh sách thả xuống nằm ở phần bên trái trường Destination, bạn chọn “Begins with”.
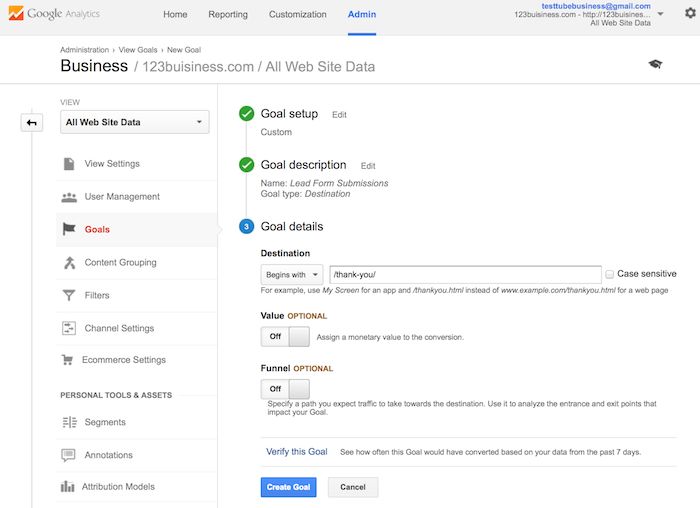
Sau đó, bạn nhấn vào nút “OFF” của trường value và nhập giá trị cụ thể vào để chuyển đổi (nếu có) và nhấn vào “Create Goal” (tạo mục tiêu) để hoàn tất thiết lập.
Nếu bạn muốn theo dõi những mục tiêu hoặc những chuyển đổi tương tự trên trang của mình, bạn có thể thực hiện lại các bước như trên. Bạn có thể tạo tối đa 20 mục tiêu trên Website của mình.
#4. Thiết lập tìm kiếm trang
Một yếu tố khác mà bạn có thể thiết lập thực sự nhanh chóng sẽ cung cấp cho bạn dữ liệu có giá trị là Tìm kiếm trang web. Điều này dành cho bất kỳ trang web nào có hộp tìm kiếm trên đó, như hộp tìm kiếm ở đầu Blog Moz.

Đầu tiên, hãy chạy tìm kiếm trên Website của bạn. Sau đó, giữ tab này lại. Bạn sẽ thấy URL (tương tự như hình dưới).
Chuyển đến menu “Admin” Google Analytics của bạn một lần nữa và trong cột “View“, hãy nhấp vào “View Setting“.
Cuộn xuống cho đến khi bạn thấy “View Setting” và chuyển nó thành “On“.
Nhìn lại URL của bạn để biết kết quả tìm kiếm của bạn. Nhập tham số truy vấn (thường là s hoặc q) và nhấp vào Lưu. Ví dụ: Trên Moz, tham số truy vấn là q.
Điều này sẽ cho phép Google Analytics theo dõi bất kỳ tìm kiếm nào được thực hiện trên trang web của bạn để bạn có thể tìm hiểu thêm về những gì khách truy cập của bạn đang tìm kiếm trên các trang cụ thể.
#5. Thêm tài khoản và thuộc tính bổ sung
Nếu bạn muốn thêm tài khoản Google Analytics mới, bạn có thể thực hiện việc này bằng cách chuyển đến “Admin“, nhấp vào menu thả xuống bên dưới cột “Account” và nhấp vào liên kết “Creat new account“.
Tương tự, nếu bạn muốn thêm một trang web mới trong tài khoản Google Analytics của mình, bạn có thể thực hiện việc này bằng cách đi tới “Admin“, nhấp vào menu thả xuống bên dưới cột “Property” và nhấp vào liên kết “Creat new Property“.
Khi bạn đã cài đặt Google Analytics trên các trang web của mình, thiết lập mục tiêu và thiết lập tìm kiếm trang web, bạn nên đợi khoảng 24 giờ để nó bắt đầu nhận dữ liệu. Sau đó, bạn sẽ có thể bắt đầu xem dữ liệu của mình.
#6. Xem dữ liệu trên Google Analytics
Khi bạn bắt đầu nhận được dữ liệu Google Analytics, bạn có thể bắt đầu tìm hiểu về lưu lượng truy cập trang web của mình. Mỗi lần bạn đăng nhập vào Google Analytics, bạn sẽ được đưa đến báo cáo “Audience Overview” của mình.
Ngoài ra, nếu bạn có nhiều trang web, bạn sẽ được đưa đến danh sách các trang web để lựa chọn và sau đó được đưa đến báo cáo “Audience Overview” cho trang web đó. Đây là báo cáo đầu tiên trong số hơn 50 báo cáo có sẵn cho bạn trong Google Analytics. Bạn cũng có thể truy cập các báo cáo này bằng cách nhấp vào liên kết “Reporting” ở trên cùng.
#7. Các tính năng báo cáo tiêu chuẩn
Hầu hết các báo cáo tiêu chuẩn trong Google Analytics sẽ tương tự như thế. Ở phía trên cùng bên phải, bạn có thể nhấp vào mũi tên thả xuống bên cạnh website của mình để chuyển sang những Website khác nằm trong tài khoản Google Analytics của bạn. Hoặc bạn có thể nhấp vào liên kết “Home” ở trên cùng.
Trong báo cáo nằm trên cùng bên phải, bạn có thể nhấp vào mục Date để thay đổi phạm vi ngày mà bạn cần xem dữ liệu. Bạn cũng có thể tick chọn hộp “Compare” để so sánh dữ liệu của mình trong những phạm vi ngày khác nhau để xem dữ liệu của mình.
Bạn có thể di chuột qua nhiều khu vực trên báo cáo Google Analytics của mình để nhận thêm thông tin.
Ví dụ: trong Tổng quan về đối tượng, di chuột qua dòng trên biểu đồ sẽ cung cấp cho bạn số phiên cho một ngày cụ thể. Di chuột qua các chỉ số bên dưới biểu đồ sẽ cho bạn biết ý nghĩa của từng chỉ số.
Bên dưới các chỉ số chính, bạn sẽ thấy các báo cáo mà bạn có thể chuyển qua để xem 10 ngôn ngữ, quốc gia, thành phố, trình duyệt, hệ điều hành, nhà cung cấp dịch vụ và độ phân giải màn hình hàng đầu của khách truy cập.
#8. Các loại báo cáo Google Analytics
a. Báo cáo Audiene (đối tượng)
Những báo cáo này sẽ cho bạn biết mọi thông tin về khách truy cập của bạn.
Bạn có thể thấy các báo cáo chi tiết về độ tuổi, giới tính (trong phần Demographics), sở thích chung của họ (trong phần Interests), họ đến từ đâu (phần Geo > Location), và ngôn ngữ họ sử dụng (phần Geo > Language), tần suất mà họ truy cập vào Website của bạn (trong phần Behavior) và thiết bị mà họ sử dụng để vào xem Website của bạn (trong phần Technology and Mobile).
b. Báo cáo Acquisition (chuyển đổi)
Những báo cáo này sẽ cho bạn biết những thông tin về điều gì đã thúc đẩy khách truy cập vào xem website của bạn (trong phần All Traffic). Bạn có thể thấy lưu lượng truy cập được chia nhỏ theo các danh mục chính ( phần All Traffic > Channels) và các nguồn cụ thể (phần All Traffic > Source/Medium).
Bên cạnh đó cũng có thể tìm hiểu về lưu lượng truy cập từ các mạng xã hội (phần Social). Bạn có thể kết nối Google Analytics với AdWords để tìm hiểu thêm các chiến dịch PPC. Cũng có thể kết nối với Google Webmaster Tools/Search Console để tìm hiểu thêm về lưu lượng truy cập tìm kiếm (Search Engine Optimization)
c. Báo cáo Behavior (hành vi)
Những báo cáo này sẽ cho bạn biết những thông tin về nội dung của bạn. Đặc biệt là những trang đầu trên Website của bạn (phần Site Content > All Pages), top những trang mà người dùng bắt đầu phiên lướt web trên Website của bạn (phần Site Content > Landing Pages), và top những trang cuối cùng mà người dùng đã xem trong một lượt truy cập và thoát (phần Site Content > Exit Pages).
Nếu bạn thiết lập tìm kiếm trang, bạn có thể xem những cụm từ nào được tìm kiếm (phần Site Search > Search Terms) và những trang được hiển thị sau khi người dùng tìm kiếm (phần Site Search > Pages).
Bạn cũng có thể biết thêm về tốc độ tải Website của bạn (phần Site Speed) cũng như tìm những đề xuất cụ thể của Google để làm tăng tốc độ tải Website của bạn (phần Site Speed > Speed Suggestions).
#9. Chuyển đổi
Nếu bạn thiết lập Mục tiêu trong Google Analytics, bạn có thể em số lượng chuyển đổi mà website của bạn đã nhận được (trong phần Goals > Overview) và những URL ngẫu nhiên (phần Goals > Goal URLs). Bạn cũng có thể xem đường dẫn mà khách truy cập đã dùng để hoàn tất chuyển đổi (phần Goals > Reverse Goal Path).
Hầu hết các bảng trong báo cáo Google Analytics chuẩn sẽ liên kết dữ liệu cụ thể với chuyển đổi của bạn.
Ví dụ:
- Bạn có thể xem số lượng chuyển đổi được thực hiện bởi những khách truy cập đến từ bang California trong phần Audience > Geo > Location report.
- Bên cạnh đó ta có thể thấy được số lượng chuyển đổi được thực hiện bởi những khách truy cập từ Facebook trong phần Acquisitions > All Traffic > Source/Medium report.
- Bạn có thể thấy số lượng chuyển đổi được thực hiện bởi những khách truy cập vào Website của bạn từ những trang cụ thể trong phần Behavior > Site Content > Landing Pages report.
Nếu bạn có nhiều mục tiêu, bạn có thể sử dụng danh sách thả xuống ở phía trên cùng của trang để lựa chọn những phần mà bạn muốn xem.
#10. Các phím tắt và emails
Có thể không cần sử dụng hết tất cả các báo cáo trong Google Analytics, nhưng bạn nên khám phá toàn bộ chúng. Khi bạn muốn truy cập nhiều lần vào một phần nào đó, hãy sử dụng liên kết Shortcut nằm ở phía trên cùng của báo cáo và thêm chúng vào phần “Shortcut” trong thanh bên trái của bạn để có thể truy cập nhanh hơn.
Hoặc, sử dụng nút email để yêu cầu họ gửi email cho bạn (hoặc những người khác trong nhóm của bạn) một cách thường xuyên.
Nếu bạn chọn gửi email cho một ai đó ngoài doanh nghiệp của mình thì hãy đảm bảo rằng họ thường xuyên kiểm tra email. Vào lại menu “Admin” và nhấp vào hộp “Scheduled Emails” nằm trong cột “View” để xem những ai đang nhận dữ liệu trong Google Analytic của bạn.
Tham khảo thêm bài viết liên quan:
Google Analytics là gì? Top 10 chỉ số GA quan trọng nhất cần phải theo dõi
Tổng kết
Google Analytics là một công cụ phân tích website rất hay, giúp các quản trị viên website có thể theo dõi tình trạng để điều hướng kế hoạch tốt hơn. SENTO ADS mong rằng, bài viết phân tích chuyên sâu cùng hướng dẫn chi tiết cách sử dụng này sẽ giúp hàng triệu người làm SEO hoặc marketing online có thể sử dụng Google Analytics thành thạo hơn để thúc đẩy bán hàng tốt hơn.